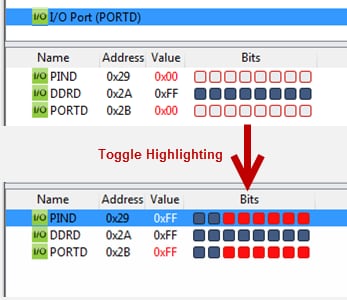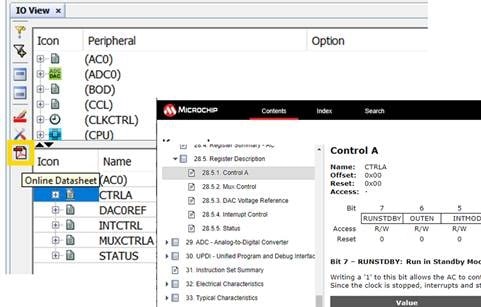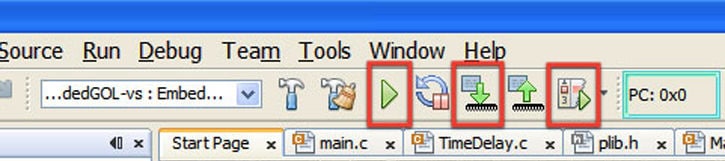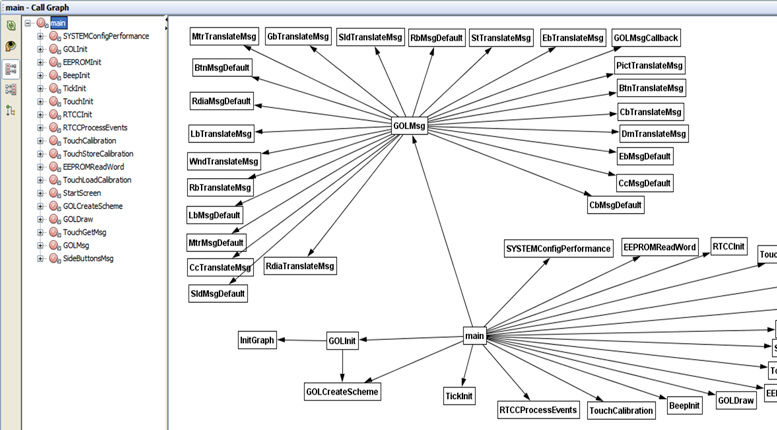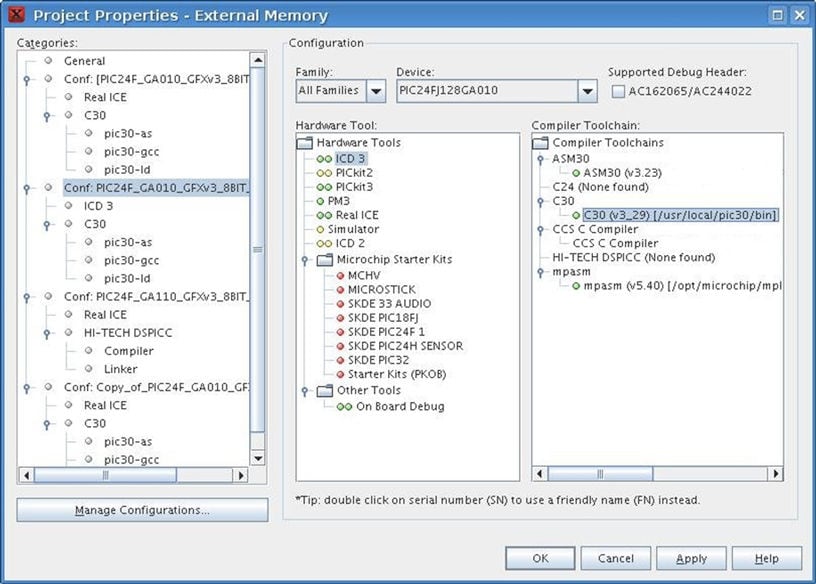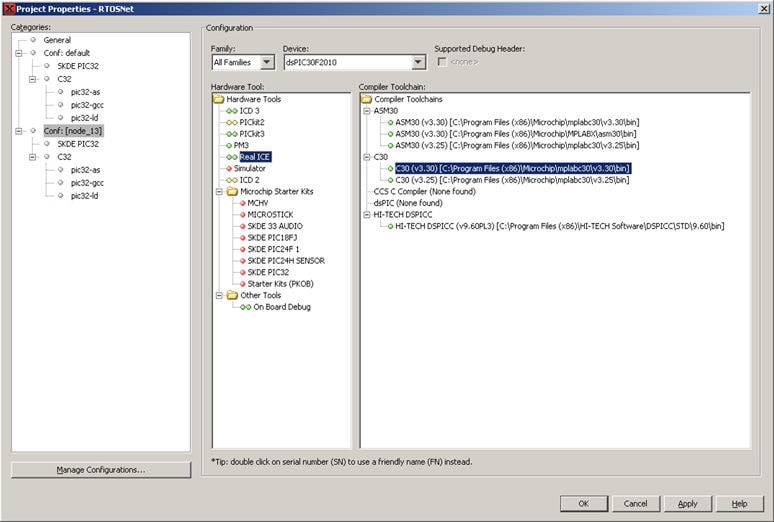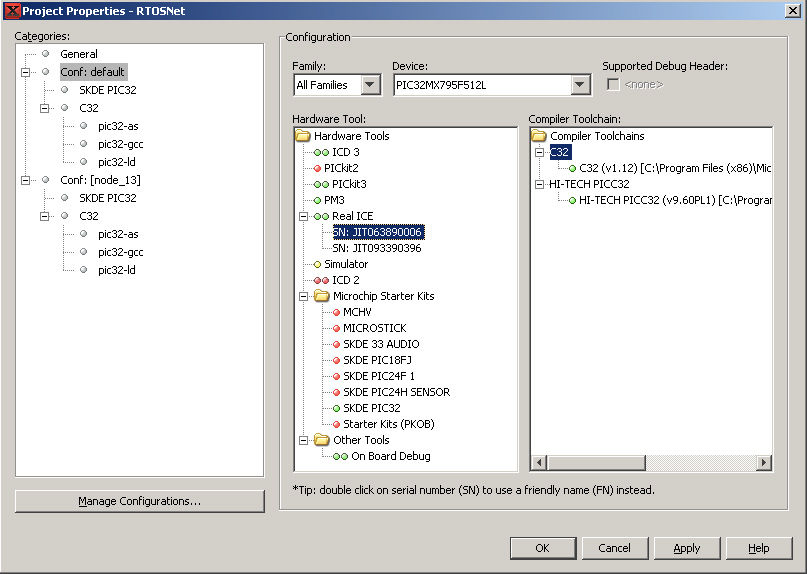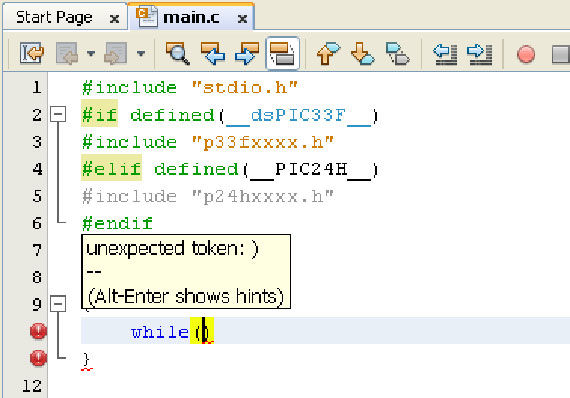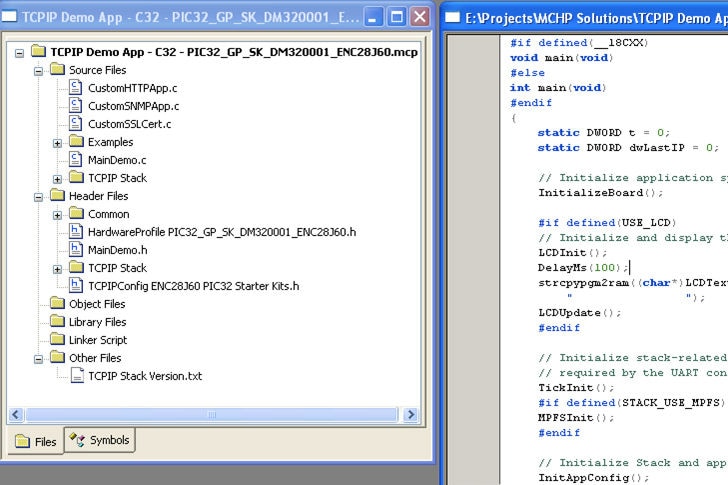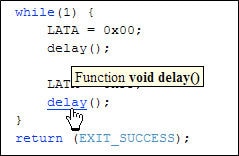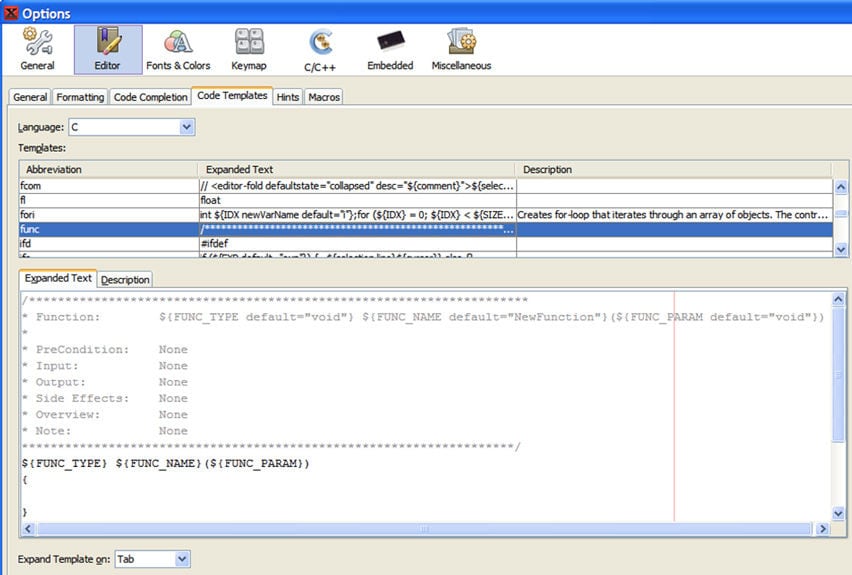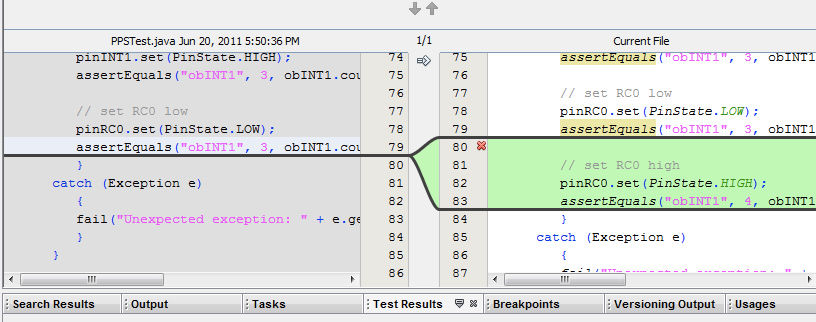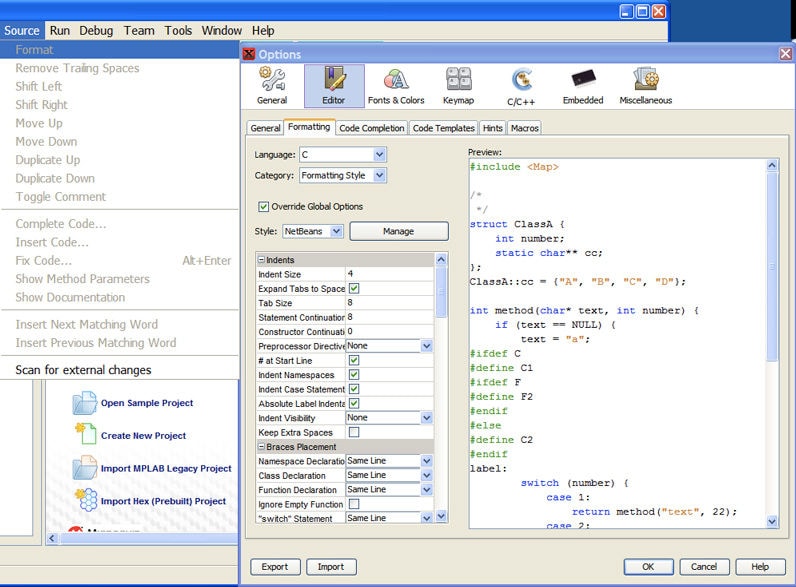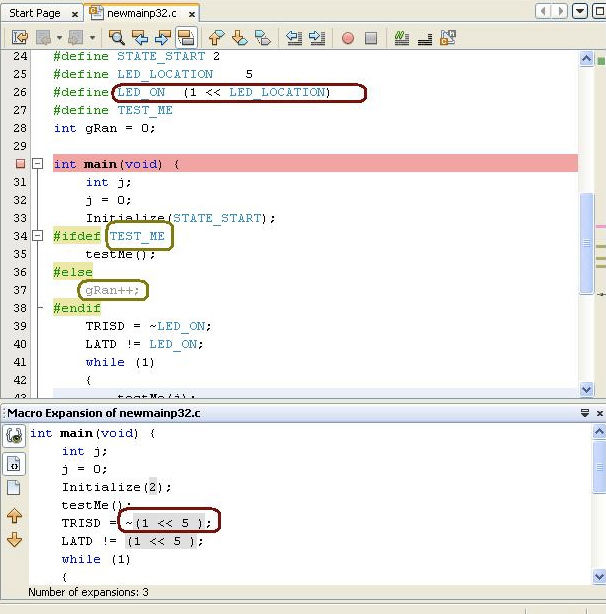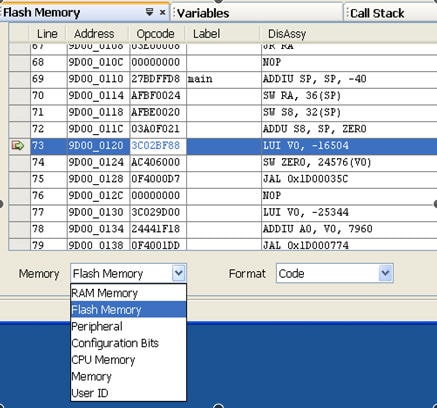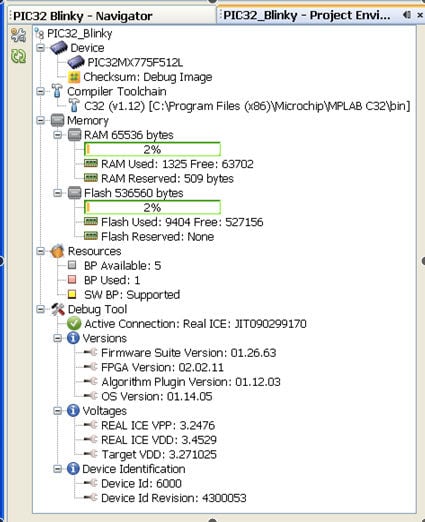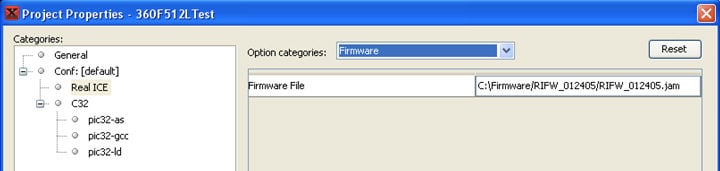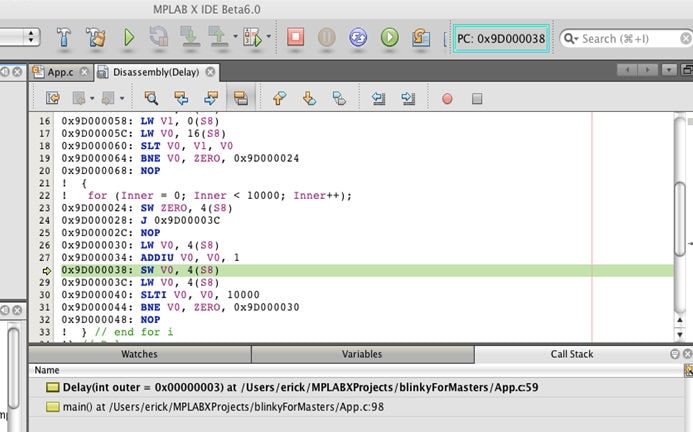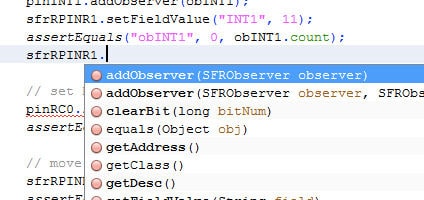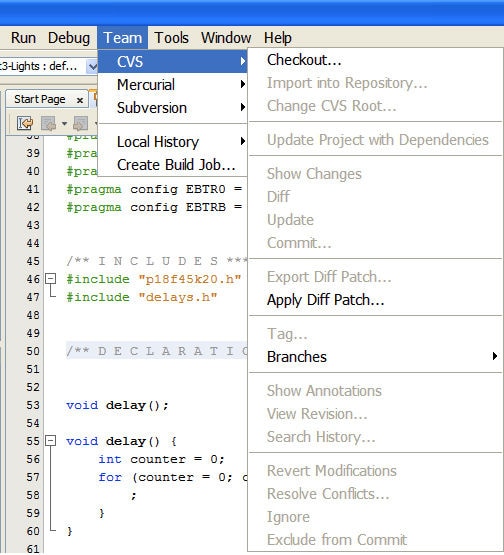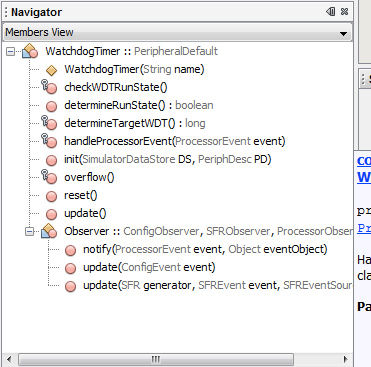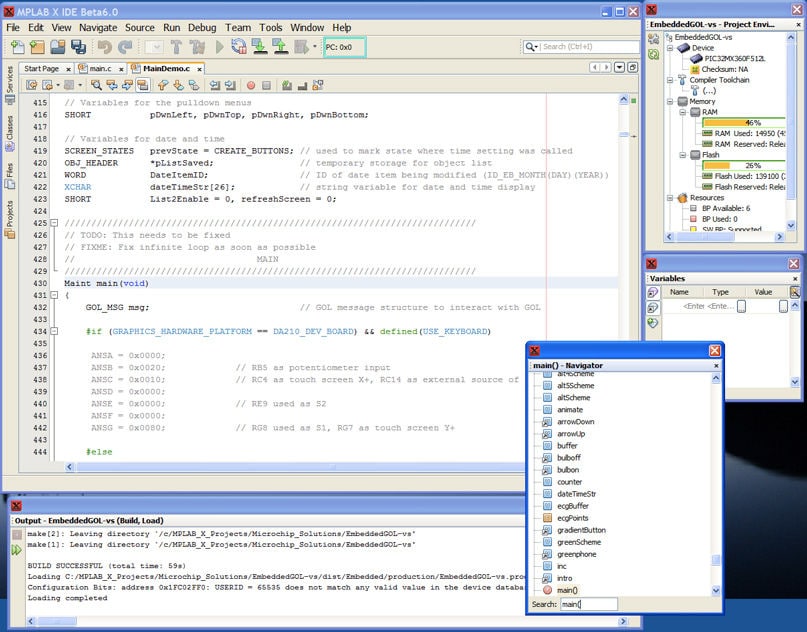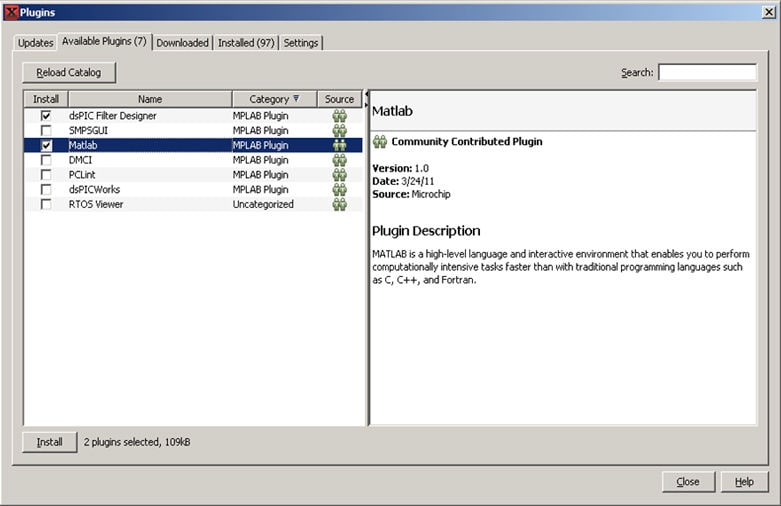Live Chat
Need Help?
Privacy PolicyMPLAB® X Integrated Development Environment (IDE)
MPLAB X Integrated Development Environment (IDE) is an expandable, highly configurable software program that incorporates powerful tools to help you discover, configure, develop, debug and qualify embedded designs for most of our microcontrollers and digital signal controllers. MPLAB X IDE works seamlessly with the MPLAB development ecosystem of software and tools, many of which are completely free.

MPLAB X IDE brings a host of features to help you quickly debug your projects and minimize your development time. Some newer features include:
- Data Visualizer: No need to purchase extra visualizations tools since real-time streaming data can be viewed in Data Visualizer
- I/O View: Pin states can be verified and manipulated with I/O View for fast hardware verification
- Helpful Design Resources: Save time with useful links to software libraries, datasheets and user guides that are provided automatically
- Easy to Use: Register and bit definitions are now just a click away
- Includes the MPLAB Integrated Programming Environment (IPE) for production-level programming
Please refer to this link for information about our security advisories.
Did you know that MPLAB X IDE projects are now supported in Microsoft® Visual Studio® Code (VS Code®) via our MPLAB Extensions for VS Code? These extensions are currently released under an early access program to allow users to provide us with feedback for additional development. Join the conversation and help us to refine and expand our offerings.
MPLAB Tools for VS Code®
Did you know MPLAB Code Configurator (MCC), Data Visualizer and more MPLAB Tools are now available in Microsoft® Visual Studio Code (VS Code)? You can now use your favorite MPLAB Tools in the world’s most popular code editor. Visit our MPLAB Tools for VS Code page to learn more.

MPLAB X IDE Legacy Tool Support
MPLAB X IDE v6.20 is the final version with support for the PICkit™ 3 programmer, MPLAB ICD 3 and MPLAB REAL ICE™ in-circuit emulator. To access new features that come with the next release of the IDE and ensure compatibility with future IDE releases, we recommend upgrading to our latest development tools: MPLAB PICkit 5 In-Circuit Programmer, MPLAB ICD 5 In-Circuit Debugger and MPLAB ICE 4 In-Circuit Emulator.
Discover your options and learn more in this Q&A article on our blog.
- Downloads
- Features
- Documentation
- Debug Features
MPLAB® X IDE v6.25 Released
Version 6.25 of MPLAB X IDE provides many new features and enhancements, including:
- Support for dsPIC33A and PIC32A devices
- Support for MPLAB PICkit Basic low-cost debugger
- Ability to disable Bluetooth® radio on MPLAB PICkit 5 debugger
- Ability to chat with a Microchip live agent for support while inside MPLAB X IDE
- Improved performance for programming and debugging
For more details on everything provided in this release, please see the release notes.
Notes About MPLAB X IDE
- MPLAB X IDE only supports computers with processors based on Intel® 64 or AMD® 64-bit architectures or Arm®-based Apple® silicon
- Windows® 11 is supported by MPLAB X IDE v6.05 and later
- After you have installed MPLAB X IDE, go to Tools > Plugins regularly to check for updates and bug fixes
- For MPLAB X IDE v6.10, install the five plug-ins that are suggested in the popup notification. These plug-ins will enable the MPLAB PICkit™ 3 and MPLAB ICD 3 In-Circuit Debuggers/Programmers and onboard debugging for certain evaluation board boards and fix connectivity issues. For details, see the "ReadMe for MPLAB X IDE" under Help > Release Notes
MPLAB Development Ecosystem Tools and Other Resources

MPLAB X IDE CI/CD Wizard
By using a Continuous Integration and Continuous Deployment (CI/CD) system, you can receive feedback quickly in your software development. Quick feedback can help improve the quality and reliability of your code by automating much of the building and testing process.

MPLAB Analysis Tool Suite
MPLAB Analysis Tool Suite is a collection of analysis tools integrated into the MPLAB X IDE. It supports all of our MCU, MPU and CEC devices and offers a code coverage feature and a Motor Industry Software Reliability Association (MISRA®) check in the IDE.

Microchip University
Get free training on our products 24 hours a day, every day. We offer on-demand courses and live sessions on general embedded control topics as well as Microchip, Atmel and Microsemi products. Learn how to improve your business by using our products to their full advantage.
Getting Started with MPLAB® X IDE
Discover the fundamentals of MPLAB X IDE with this “Getting Started: MPLAB X IDE Essentials” playlist. These short but informative videos guide you through installation, interface navigation, beginning a project and more.
Need Some Help?
We are here to support you. Contact our Client Success Team to get assistance with your design.